This guide is provided as it is to those Unifier in Malaysia hooked to the newest fiber optic network of Telekom Malaysia the High Speed Broadband.
This guide is solely to configure the Huawei HG655A BTU with custom router or with any router wireless AP.
I am here providing a guide how to connect to UniFi by using your own ROUTER. You may follow the step by step guide below how to re-configure by removing the VLAN-500 Bridging in Huawei HG655a VDSL modem. So you can use any router to connect to the Internet. Don't worry about the IPTV it will still work. Please read below.
I am not sure about Fiberhome BTU if you are willing to explore it yourself by following my guide, I will not take any responsibility if you bricked your devices.
Standard UniFi Setup
Note that the Huawei HG655a LAN Port 1 is connected to D-Link DIR-615a's WAN Port where as the LAN Port 4 is connected to TM IPTV.
UniFi will provide a D-Link DIR-615 Wireless router or RG TMRnd Wireless router for all users no matter you're applying for Residential or Business use. Above is the standard setup for all UniFi users.
Custom UniFi Setup
After following my guide your setup will look like the above diagram.
Your Own Router's WAN Port will connect to Huawei HG655a LAN Port 3.
IPTV will connect to Huawei HG655a LAN Port 1.
THINGS TO PREPARE BEFORE WE PROCEED
- Make sure you have your UniFi login ID and Password. The login ID should be xxx@unifi or xxx@unifibiz
- Download Mozilla Firefox because sometimes the Huawei HG655a WebGUI will not work in Internet Explorer.
- A DSL Router / Wireless Router (Your Own Router). Note that this guide will not work for ADSL Modem Router! We just need a normal Router with 1 x WAN + 4 x LAN Ports or Firewall appliance.
Step 1 (Manually set Fixed IP):
Plug in a network into Huawei HG655a VDSL Modem LAN port 2. Because Huawei HG655a VDSL Modem by default the DHCP is disabled so you should configure manually set Local Area Connection to fixed IP like the example below.
Step 2 (Login to Huawei HG655a):
Open Mozilla Firefox and type the URL http://192.168.1.1/ key in the username and password below and click Login.
Username: admin
Password: hs5711Bbvl
Step 3 (Backup Configuration File):
After login navigate to Maintenance > Device > Configuration File tab. You should always backup your config file before proceed to the next step.
Step 4 (Removing VLAN Tagging):
This step is to remove the VLAN tagging from the port.
1. Click on ptm1.500 on the first highlight.
2. Untick Port binding & VLAN tagging: LAN1 and tick Port Binding LAN3.
3. Click Submit button.
Step 5 (Connecting IPTV):
It's simple, just connect your IPTV direct to Huawei HG655 LAN1 port. Restart both devices (HG655a & IPTV Set-Top-Box)
Next...
1. Change your Local Area Connection back to "Obtain an IP address automatically"
2. Plug Your Own Router's WAN port to Huawei HG655a LAN Port 3.
3. Connect your PC to Your Own Router.
4. Login to Web Configuration page.
The above screen shot of my TP-Link WR841N stock firmware. Go to WAN select PPPoE key in your UniFi login ID and password. You should be able to connect to Internet with Your Own Router now! Enjoy!!
Via stanleytiang







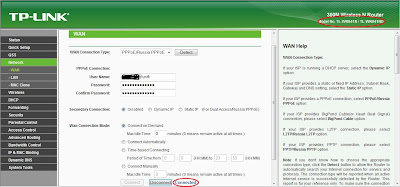











0 comments:
Post a Comment